 Neste tutorial veremos como usar a Brush Tool para simular o efeito de palavras escritas com nuves e depois aplicaremos um efeito vintage na imagem utilizando modos de blend e adjustment layers.
Neste tutorial veremos como usar a Brush Tool para simular o efeito de palavras escritas com nuves e depois aplicaremos um efeito vintage na imagem utilizando modos de blend e adjustment layers.01. Pressione Ctrl+O e abra uma foto qualquer, no caso deste tutorial usaremos a foto abaixo, caso queira utilizar a mesma imagem clique aqui para fazer o download.
02. Pressione a letra B do teclado para selecionar a Brush Tool, vá em Window> Brushes e defina os valores abaixo.
03. Pressione Ctrl+J para duplicar a layer, pressione a letra D do teclado para resetar as cores de Foreground e Background para preto e branco, pressione a letra X do teclado para alternar as cores de Foreground e Background, sua cor de Foreground deve ser a branca, clique na cor de Background e defina a cor de acordo com seu Background, no caso da foto usada neste tutorial o azul do céu ao fundo.
04. Agora vá em Image> Canvas Size, como queremos aumentar o tamanho da imagem para cima, defina os valores abaixo na caixa de Canvas Size e pressione Ok.
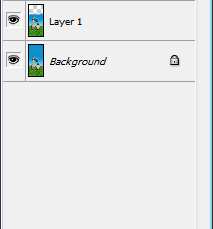 05. Pressione Ctrl+Shift+N para criar uma nova layer, dê o nome de Love e pressione Ok, com a Brush Tool ainda selecionada escreva a palavra que desejar, no caso deste tutorial a palavra Love.
05. Pressione Ctrl+Shift+N para criar uma nova layer, dê o nome de Love e pressione Ok, com a Brush Tool ainda selecionada escreva a palavra que desejar, no caso deste tutorial a palavra Love.06. Pressione Ctrl+J para duplicar a layer, vá em Filter> Blur> Gaussian Blur e defina o valor de Radius em 10 pixels.
07. Deixe a layer abaixo da layer original, mude o modo de blend da layer para Overlay.
Agora é só salvar a foto e a nossa montagem já está pronta!


 08:40
08:40
 Danillo
Danillo










0 comentários:
Postar um comentário